2008. 8. 1. 19:52
OLD Until 2013/이것도 모르냐?
어떤분은 파폭을 신이 선택한 브라우저라 쓰셨더군요.. 동의 합니다. 그럼 에드온으로 다시 넘어가서
(혹시 이전글 안보시고 오신분을 위해다시 에드온 싸이트링크 https://addons.mozilla.org/ko/firefox/ )
 파폭의 가장 기본적이면서 필수적인 에드온이라면 IE tab이 있겠습니다. 이 에드온 없다면 아마 파폭은
파폭의 가장 기본적이면서 필수적인 에드온이라면 IE tab이 있겠습니다. 이 에드온 없다면 아마 파폭은
살아남기 힘들듯.. 이 에드온이 무엇이냐? 어떤 웹 싸이트들은 active x를 기반으로 하기때문에
파폭안에서 적용이 안되는 부분들이 있습니다. 이럴때 IE tab을 이용하면 창을 익스플로어로 바꾸거나
새로운 익스플로어 창으로 웹페이지를 열수가 있습니다.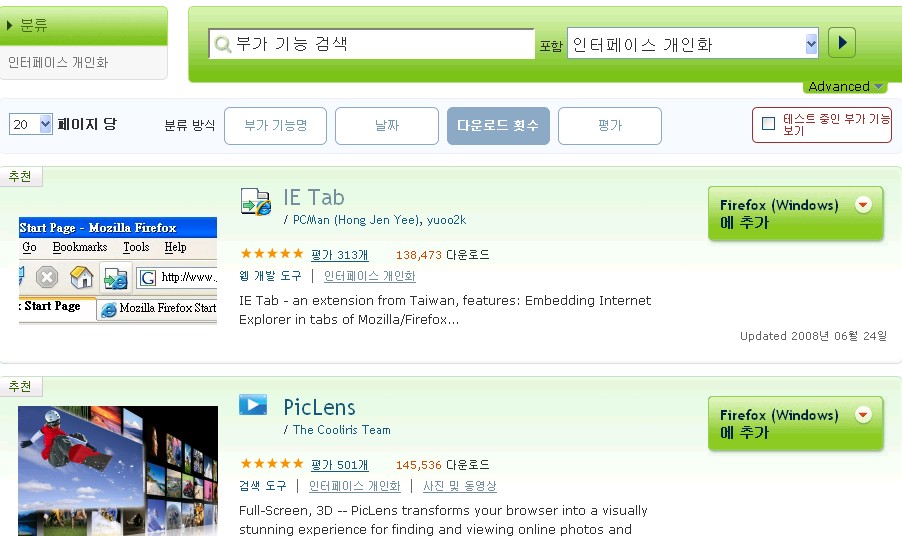
인터페이스 개인화를 인기도 순으로 정렬했는데 IE tab이 가장 상단에 위치하고 있군요.
파폭에 추가를 간단히 눌러주시면 되겠습니다. 업데이트가 끝나고 나서 다시 파폭을 실행하시면
파폭 웹페이지 오른쪽 맨하단에 파폭 로고를 보실수 있을 겁니다.
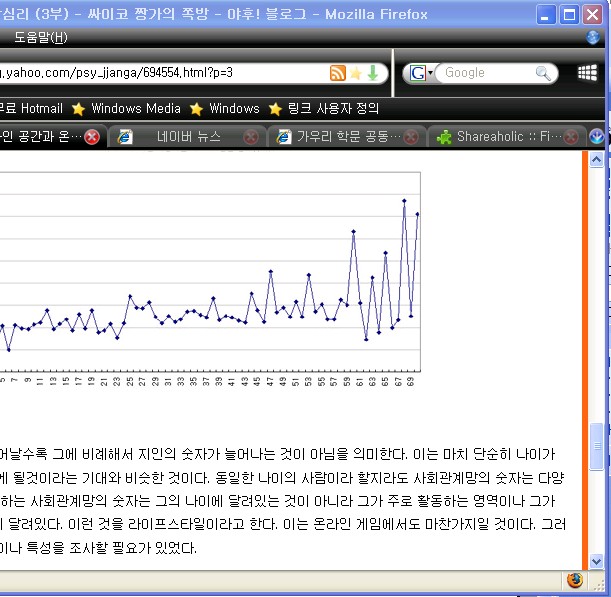
바로 오른쪽 맨 아래있는 파폭 로고입니다. 코너에 보이시죠.. 마우스 왼쪽클릭은 파폭창을 인터넷 익스플로러로
바꿔주고 마우스 휠 버튼을 클릭하시면 새창이 익스플로러로 뜨게됩니다. 그리고 오른쪽은 주소를 추가해
언제든지 그 싸이트 접속시 인터넷 익스플로러로 접속하게 됩니다.
그리고 이다음에 소개할건 위에 스크린 샷에도 있는 Piclens 입니다.(현제는Cooliris로 이름이 바뀌었으니 참고하시기 바랍니다.)
픽렌즈를 실행시키시면 인터넷 로이터 뉴스, 영화 예고, 국제 뉴스, 과학관련, IT관련 거의 모든
카테고리의 뉴스나 동영상을 보실수 있습니다.
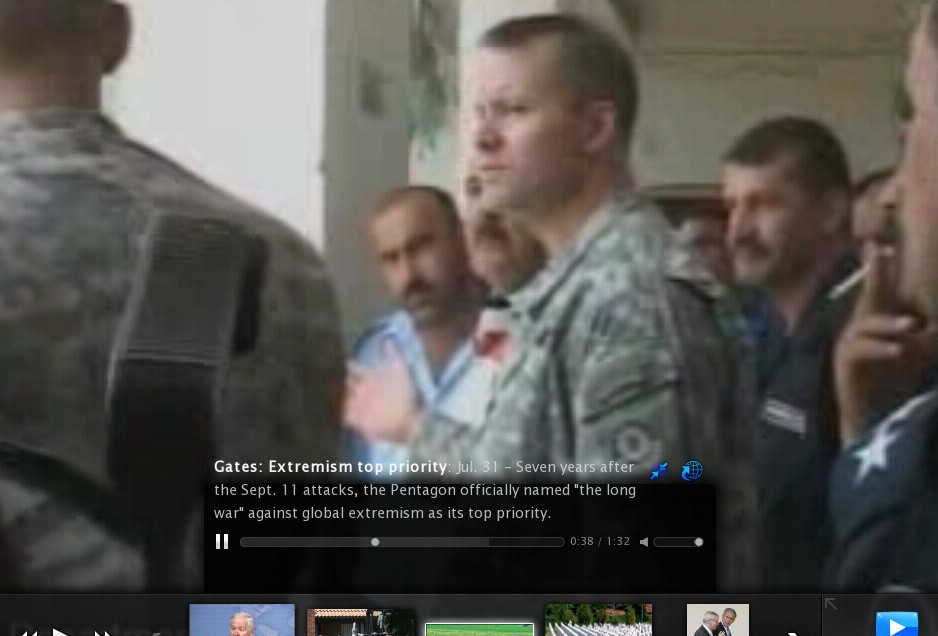
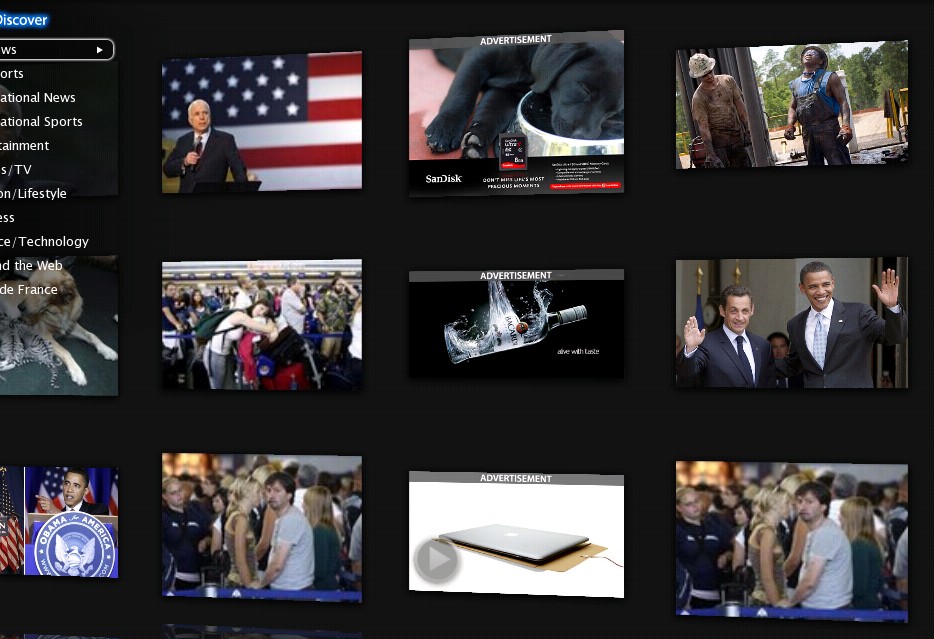
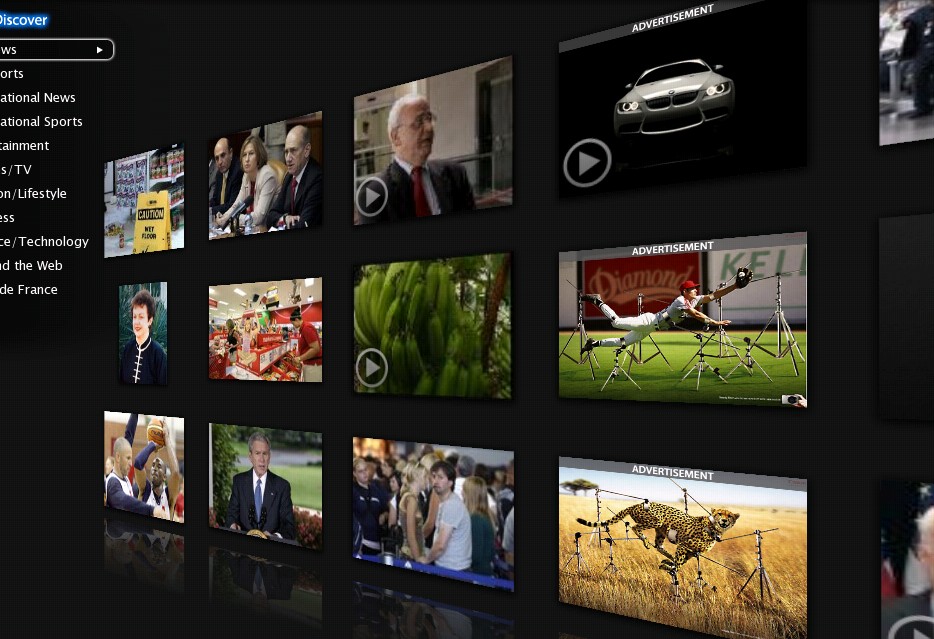
이 화면이 파로 픽렌스를 실행시켯을 때 화면입니다. 왼쪽이든 오른쪽이든 마우스를 누르시고
좌우로 움직이실수 있으며 휠버튼으로 줌인과 줌아웃이 가능합니다
파폭실행은 요 밑에 사진에서 맨 오른쪽 위에있는 구글 검색바 바로 옆에 있는 하얀색 네모들이
뭉처져 있는 아이콘을 클릭 하시면 자짠하고 까만색 화면으로 바뀌면서 놀라운 픽렌즈의 기능을
사용하실수 있습니다. 유튜브 영상 같은것도 찾아보실수 있습니다. 그럼 다음으로 넘어가지요
에구.. 스샷찍기가 지치네요.. 하무튼 다음으로
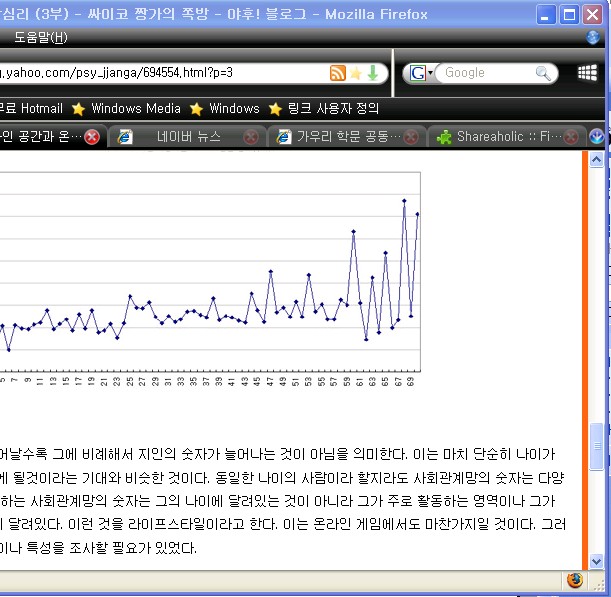
이번에 소개시켜드릴 에드온은 바로 가장 놀랍고도 편리한 기능을 제공하는 바로 all in one gesture 입니다.
이전 포스팅에서도 말씀드렸듯이 이 올인원제스쳐는 마우스 움직임만 사용하여 창을 닫거나 새창을 열거나
창을 뒤로 넘기도 다시 복귀하고 최소화 하고 거의 모든 기능들을 사용하실수 있습니다.
(원인올 싸이드바도 무지 편리하니 설치하시는 것을 권장드립니다.)
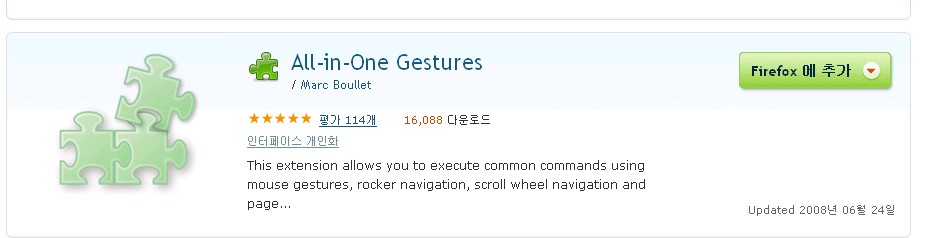
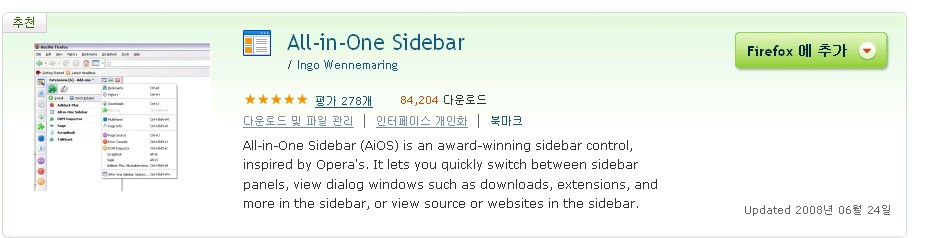
아직은 막연하시겠지요... 그럼 올인원사이드바를 설치하셨다는 가정아래 부가기능에 들어가보면
지금까지 설치하셨던 에드온들을 보실수 있을 겁니다. 그리고 올인원제스쳐를 클릭하시면 이 아래그림처럼
설정이라는 버튼이 보이는 데 그 걸 누르시면 당연히도 설정창이 뜹니다.
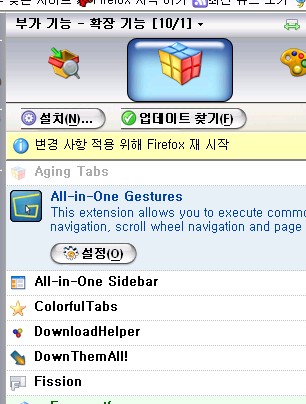
설청창입니다. 여기서 동작을 클릭하시면
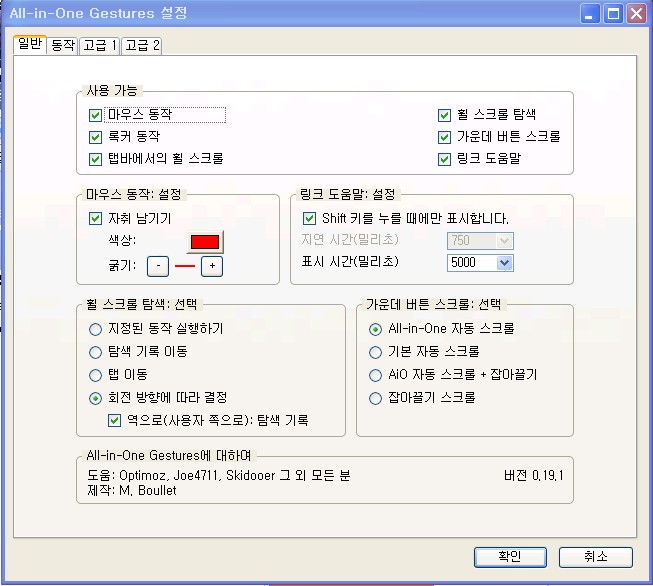 요 밑을 화면을 볼수 있는데 동작을 하실 때는 마우스 오른쪽을 누르신 상태에서 하셔야합니다. 그리고
요 밑을 화면을 볼수 있는데 동작을 하실 때는 마우스 오른쪽을 누르신 상태에서 하셔야합니다. 그리고
동작을 하신다음에는 오른쪽 버튼을 계속누르시면 안됩니다. 계속누르시고 계시면 동작취소가 됩니다.
그리고 기능을 클릭하신다음 아래보이는 편집을 누르시면 나만의 동작을 설정할수있습니다.
노파심에 말씀드리지만 혹시 별을 그리거나 동그라미를 그리시는 분들 인식 못합니다. ㅡㅡ;;
제가 해봤거든요...ㅋㅋㅋ
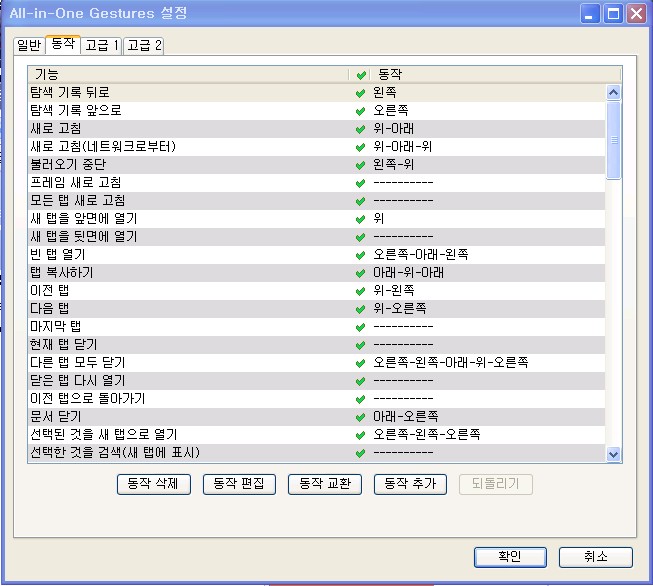
그리고 진짜 마지막으로 바로 테마 익스플로러랑 다르게 파폭은 테마까지 바꿀수 있습니다.
당연히 에드온 설치하신 것처럼 테마를 설치하시면 되고 테마 설정은 자동으로 됩니다. 만약 이전 테마로
바꾸시고 싶으시면 추가기능 옆에있는 버튼(테마)을 누르시면 설치한 테마들이 나오는데 간단히 클릭해주시고
다시 시작하시면 끝입니다.. 그리고 제 리뷰도 끝입니다... 휴.. 사진때문에 그런지 정말 긴거 같네요..
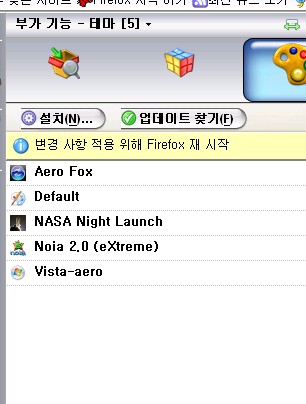
요기 보이시죠.... 테마 창입니다. 그럼 읽어주셔서 감사하고 좋은 하루 보네세요.
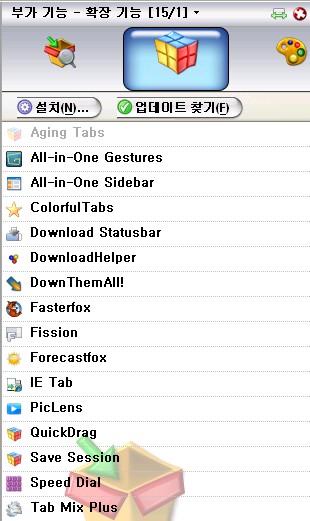
그리고 추가로 제가 쓰고 있는 에드온들 하니씩 리뷰 달기가 벅차서 그냥 스샷으로
에드온 창 찍어서 올립니다. 만약 설치하고 싶으신 에드온이 있으시다면
( https://addons.mozilla.org/ko/firefox/ ) 에 가셔서 검색을 하시거나 다음에 가셔서
에드온 이름을 검색하신다면 쉽게 찾으실수 있을 겁니다.
(혹시 이전글 안보시고 오신분을 위해다시 에드온 싸이트링크 https://addons.mozilla.org/ko/firefox/ )

살아남기 힘들듯.. 이 에드온이 무엇이냐? 어떤 웹 싸이트들은 active x를 기반으로 하기때문에
파폭안에서 적용이 안되는 부분들이 있습니다. 이럴때 IE tab을 이용하면 창을 익스플로어로 바꾸거나
새로운 익스플로어 창으로 웹페이지를 열수가 있습니다.
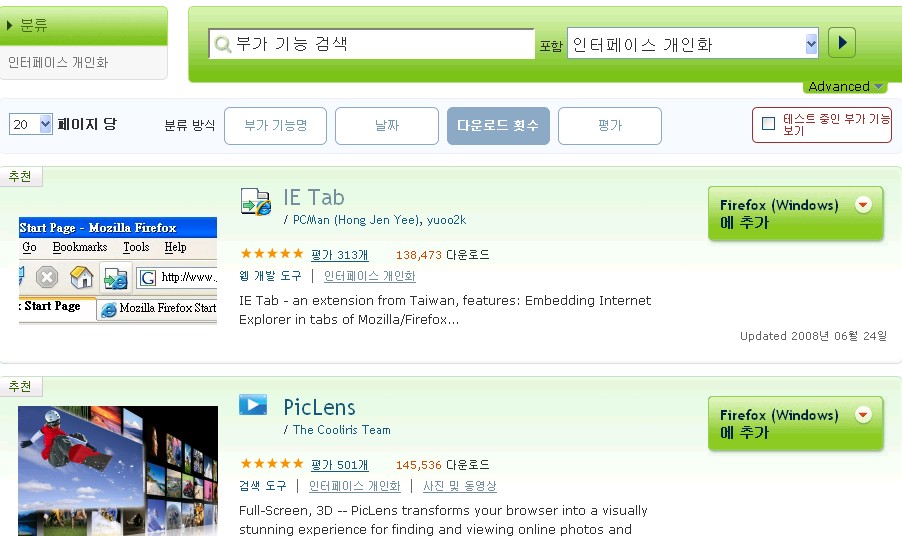
인터페이스 개인화를 인기도 순으로 정렬했는데 IE tab이 가장 상단에 위치하고 있군요.
파폭에 추가를 간단히 눌러주시면 되겠습니다. 업데이트가 끝나고 나서 다시 파폭을 실행하시면
파폭 웹페이지 오른쪽 맨하단에 파폭 로고를 보실수 있을 겁니다.
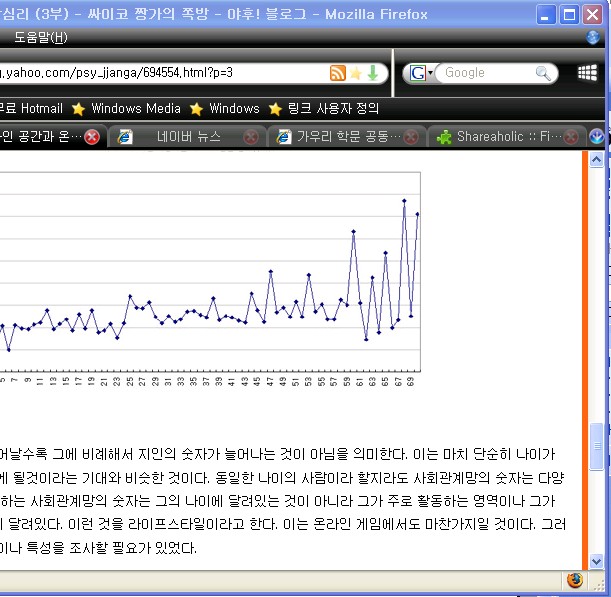
바로 오른쪽 맨 아래있는 파폭 로고입니다. 코너에 보이시죠.. 마우스 왼쪽클릭은 파폭창을 인터넷 익스플로러로
바꿔주고 마우스 휠 버튼을 클릭하시면 새창이 익스플로러로 뜨게됩니다. 그리고 오른쪽은 주소를 추가해
언제든지 그 싸이트 접속시 인터넷 익스플로러로 접속하게 됩니다.
그리고 이다음에 소개할건 위에 스크린 샷에도 있는 Piclens 입니다.(현제는Cooliris로 이름이 바뀌었으니 참고하시기 바랍니다.)
픽렌즈를 실행시키시면 인터넷 로이터 뉴스, 영화 예고, 국제 뉴스, 과학관련, IT관련 거의 모든
카테고리의 뉴스나 동영상을 보실수 있습니다.
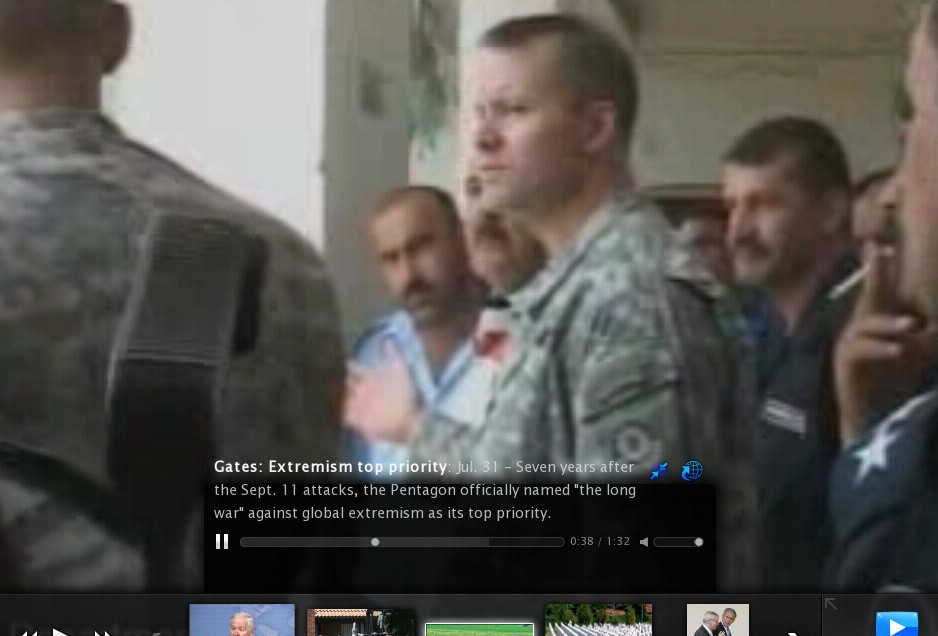
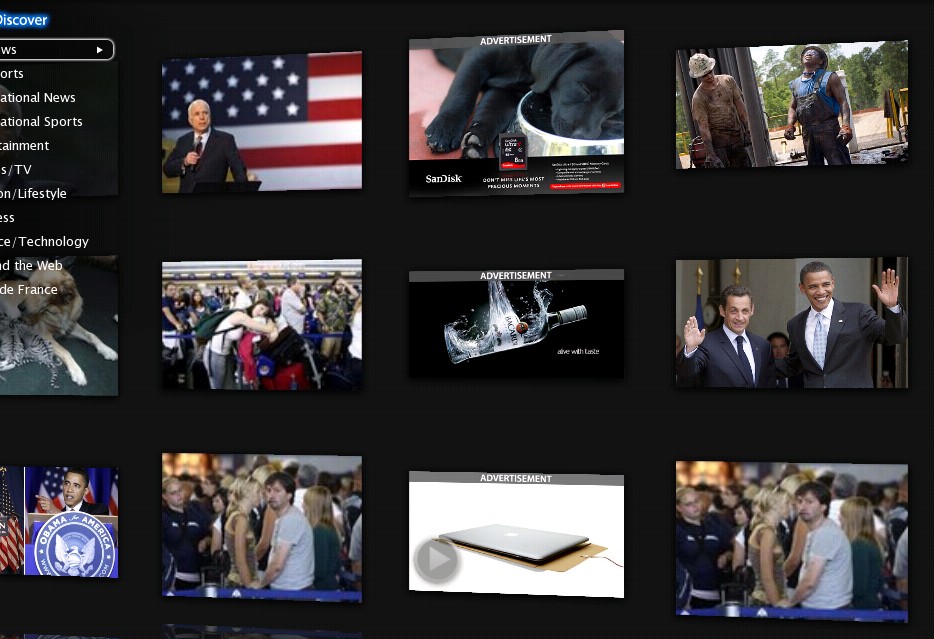
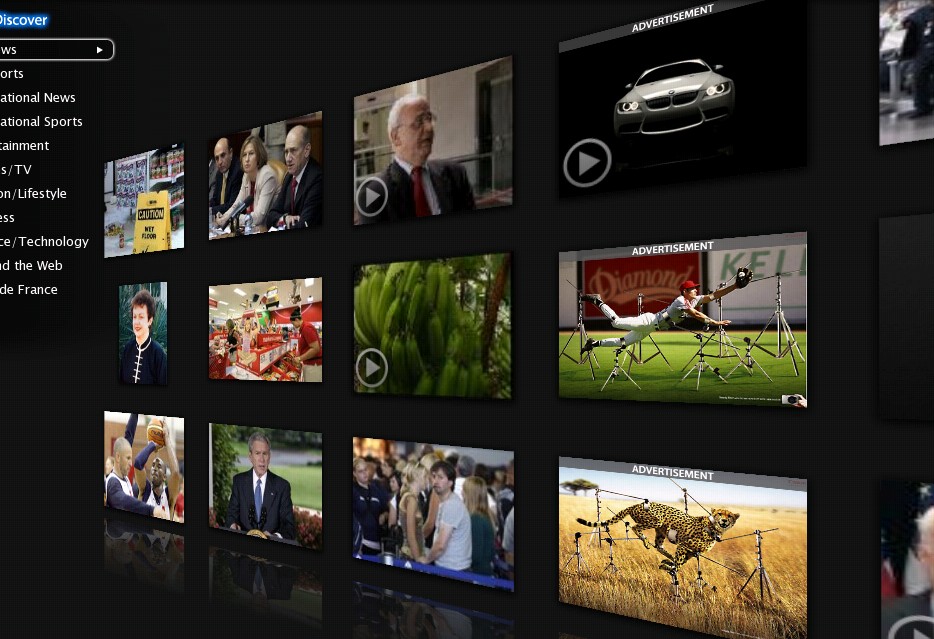
이 화면이 파로 픽렌스를 실행시켯을 때 화면입니다. 왼쪽이든 오른쪽이든 마우스를 누르시고
좌우로 움직이실수 있으며 휠버튼으로 줌인과 줌아웃이 가능합니다
파폭실행은 요 밑에 사진에서 맨 오른쪽 위에있는 구글 검색바 바로 옆에 있는 하얀색 네모들이
뭉처져 있는 아이콘을 클릭 하시면 자짠하고 까만색 화면으로 바뀌면서 놀라운 픽렌즈의 기능을
사용하실수 있습니다. 유튜브 영상 같은것도 찾아보실수 있습니다. 그럼 다음으로 넘어가지요
에구.. 스샷찍기가 지치네요.. 하무튼 다음으로
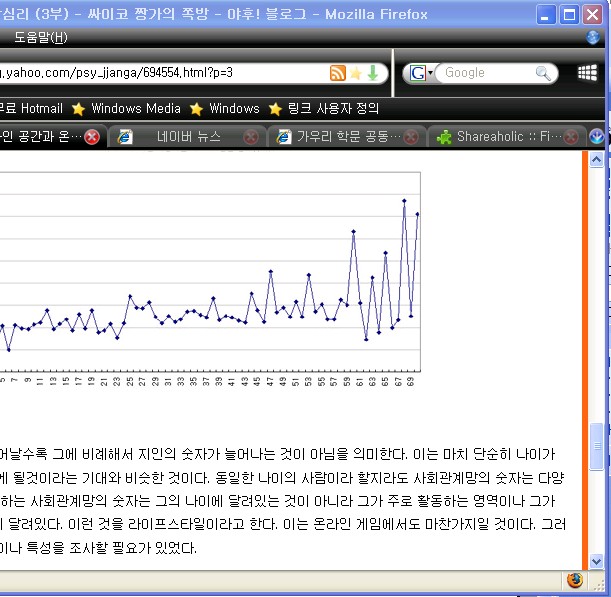
이번에 소개시켜드릴 에드온은 바로 가장 놀랍고도 편리한 기능을 제공하는 바로 all in one gesture 입니다.
이전 포스팅에서도 말씀드렸듯이 이 올인원제스쳐는 마우스 움직임만 사용하여 창을 닫거나 새창을 열거나
창을 뒤로 넘기도 다시 복귀하고 최소화 하고 거의 모든 기능들을 사용하실수 있습니다.
(원인올 싸이드바도 무지 편리하니 설치하시는 것을 권장드립니다.)
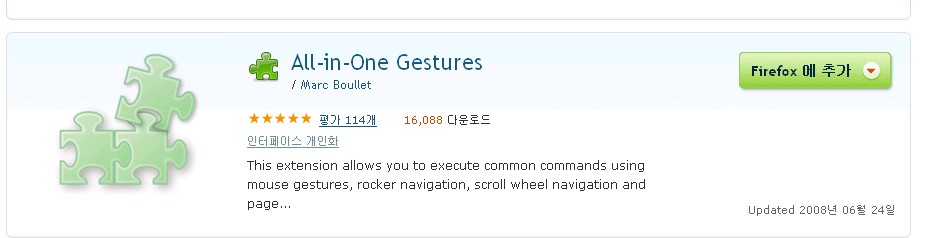
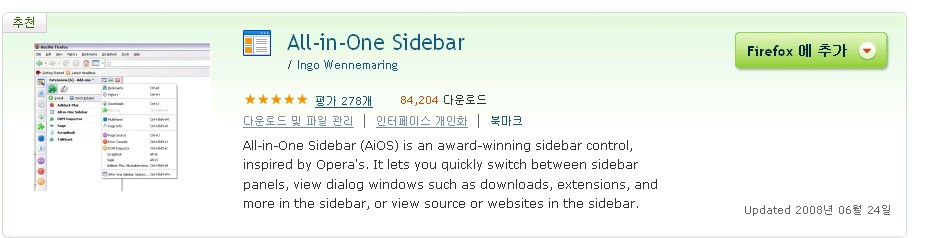
아직은 막연하시겠지요... 그럼 올인원사이드바를 설치하셨다는 가정아래 부가기능에 들어가보면
지금까지 설치하셨던 에드온들을 보실수 있을 겁니다. 그리고 올인원제스쳐를 클릭하시면 이 아래그림처럼
설정이라는 버튼이 보이는 데 그 걸 누르시면 당연히도 설정창이 뜹니다.
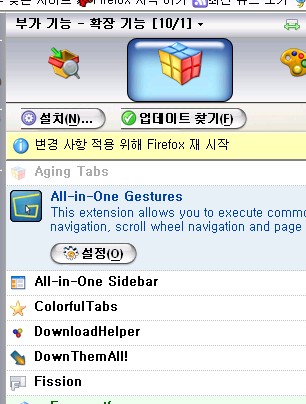
설청창입니다. 여기서 동작을 클릭하시면
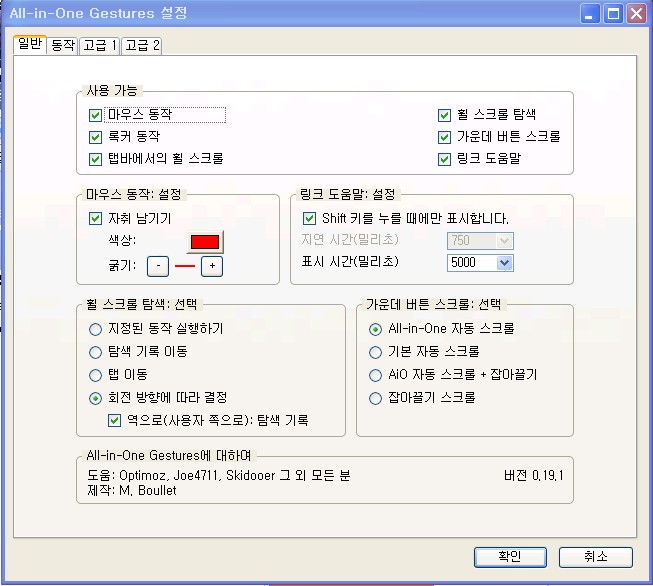
동작을 하신다음에는 오른쪽 버튼을 계속누르시면 안됩니다. 계속누르시고 계시면 동작취소가 됩니다.
그리고 기능을 클릭하신다음 아래보이는 편집을 누르시면 나만의 동작을 설정할수있습니다.
노파심에 말씀드리지만 혹시 별을 그리거나 동그라미를 그리시는 분들 인식 못합니다. ㅡㅡ;;
제가 해봤거든요...ㅋㅋㅋ
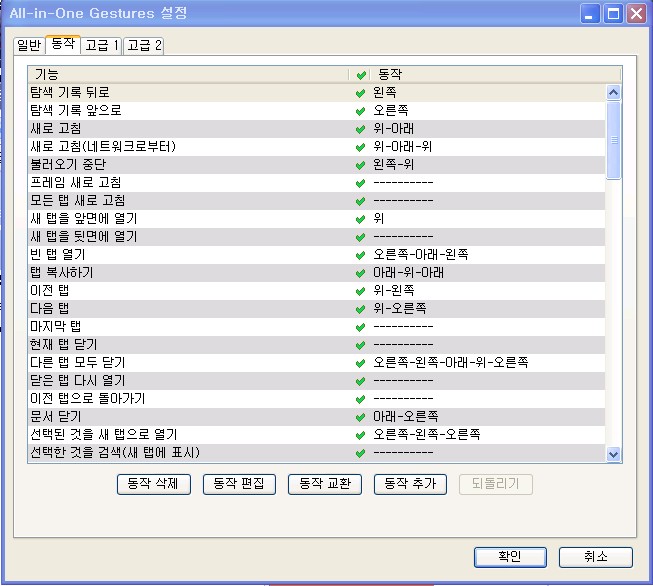
그리고 진짜 마지막으로 바로 테마 익스플로러랑 다르게 파폭은 테마까지 바꿀수 있습니다.
당연히 에드온 설치하신 것처럼 테마를 설치하시면 되고 테마 설정은 자동으로 됩니다. 만약 이전 테마로
바꾸시고 싶으시면 추가기능 옆에있는 버튼(테마)을 누르시면 설치한 테마들이 나오는데 간단히 클릭해주시고
다시 시작하시면 끝입니다.. 그리고 제 리뷰도 끝입니다... 휴.. 사진때문에 그런지 정말 긴거 같네요..
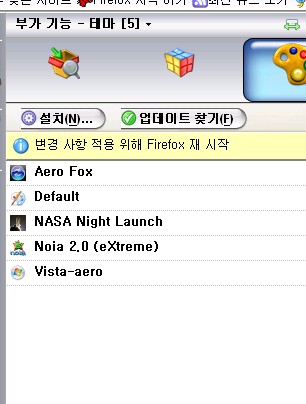
요기 보이시죠.... 테마 창입니다. 그럼 읽어주셔서 감사하고 좋은 하루 보네세요.
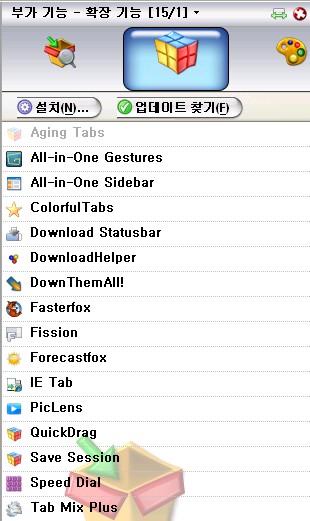
그리고 추가로 제가 쓰고 있는 에드온들 하니씩 리뷰 달기가 벅차서 그냥 스샷으로
에드온 창 찍어서 올립니다. 만약 설치하고 싶으신 에드온이 있으시다면
( https://addons.mozilla.org/ko/firefox/ ) 에 가셔서 검색을 하시거나 다음에 가셔서
에드온 이름을 검색하신다면 쉽게 찾으실수 있을 겁니다.
'OLD Until 2013 > 이것도 모르냐?' 카테고리의 다른 글
| 커뮤니케이션 이론 [ mass communication theory (0) | 2008.08.07 |
|---|---|
| [펌]알아두면 뽐내고, 지식쌓는 심리학 이론들~!! (0) | 2008.08.06 |
| 웹 브라우저의 진정한 최강자 파이어폭스 (firefox) (0) | 2008.08.01 |
| 논문 참고 문헌 관련: 참고문헌 이렇게 찾으면 쉽다. (1) | 2008.07.30 |
| 예일? 버클리 대학교 강의가 공짜?? ItunesU 1일 탐험기.. (0) | 2008.07.30 |
